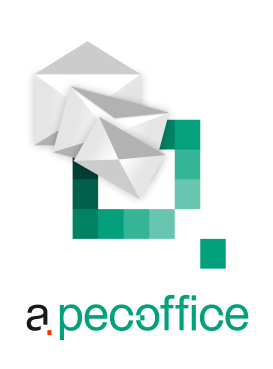
Manuale d'uso
User book

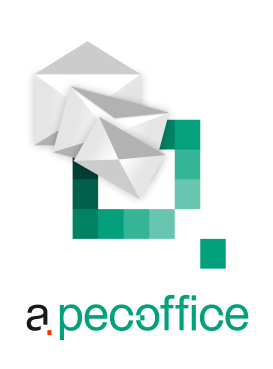
a.pecoffice è il software che permette di centralizzare la gestione di tutte la caselle PEC aziendali e di profilare i numerosi utenti che vi accedono. La piattaforma è in cloud e consente di gestire invii massivi, tracciare le spedizioni, abbinare le ricevute e molto altro.
Questo manuale d’uso è una guida al corretto utilizzo del software a.pecoffice.
Con questo manuale imparerai a utilizzare tutte le funzionalità presenti in a.pecoffice.
Le funzionalità sono suddivise in sezioni.
Per ogni funzionalità, potrai verificare per quale piano (Essential, Simple, Genius, Yourself) è prevista. Se non conosci il piano che hai acquistato, contatta il tuo amministratore di sistema.
Nella sezione mail è possibile consultare e gestire le PEC dei propri account e le cartelle personalizzate: in a.pecoffice puoi infatti organizzare i messaggi secondo le proprie esigenze.
avere una visualizzazione immediata dei messaggi di una o più caselle PEC e del loro stato, affinché tu possa facilmente gestire i messaggi delle caselle che ti interessano, le priorità e le attività da svolgere.
a.pecoffice è configurabile per gestire sia una singola casella, sia più caselle contemporaneamente.
Quando si accede ad a.pecoffice, il sistema seleziona di default tutte le caselle di posta. È possibile modificare la preferenza selezionando la check-box relativa alla casella che si desidera gestire.
La selezione della casella influisce sui filtri: se selezioni una determinata casella di posta, i filtri (Entrata, Inviata, ecc…) interverranno solo sui messaggi della casella selezionata.
Ti serve per: cercare un messaggio in base a uno o più filtri, affinché tu possa velocemente trovare le e-mail che ti interessano.
a.pecoffice consente di filtrare i messaggi sulla base alla loro tipologia.
Quando si accede alla sezione, il sistema seleziona di default tutti i messaggi in Entrata.
Per visualizzare gli altri messaggi, puoi selezionare uno o più filtri preimpostati:
I messaggi filtrati sono consultabili sulla colonna centrale. Ogni volta che aggiungi o rimuovi un filtro, la lista dei messaggi si aggiorna automaticamente.
Con il tasto Resetta puoi ritornare alla situazione di default rimuovendo tutti i filtri precedentemente inseriti.
Ti serve per:
poter accedere alle cartelle personalizzate, affinché tu possa focalizzarti sui messaggi che ti interessano.
Una casella di a.pecoffice può contenere due elementi:
Puoi consultare il contenuto di una casella PEC cliccando sul pulsante drop-down ![]() .
.
Cliccando su una cartella o su una sottocartella, nella colonna centrale verranno visualizzati i messaggi in essa contenuti. I numeri che affiancano il nome delle cartelle e delle sottocartelle indicano i messaggi non letti (in rosso) e il numero totale dei messaggi presenti (in bianco).
Questa funzione è disponibile solo per gli utenti che dispongono delle relative autorizzazioni da MANAGER.
In a.pecoffice puoi creare nuove cartelle personalizzate all’interno di una casella PEC.
Puoi aggiungere una direttamente nella casella di posta PEC oppure creare una sottocartella all’interno di una cartella già esistente. Il processo per le due azioni è simile, ma si differenzia per alcuni passaggi.
Per creare una cartella clicca sul pulsante aggiungi ![]() , nomina la cartella e conferma con il pulsante conferma
, nomina la cartella e conferma con il pulsante conferma ![]() . Puoi annullare l’azione cliccando sul pulsante annulla
. Puoi annullare l’azione cliccando sul pulsante annulla ![]() .
.
Per creare una nuova sottocartella espandi il contenuto della cartella con il pulsante drop-down![]() . Clicca sul pulsante aggiungi
. Clicca sul pulsante aggiungi ![]() di fianco alla cartella, nomina la sottocartella e conferma l’azione con il pulsante di conferma
di fianco alla cartella, nomina la sottocartella e conferma l’azione con il pulsante di conferma ![]() . Puoi annullare l’azione con il pulsante annulla
. Puoi annullare l’azione con il pulsante annulla![]() .
.
Questa funzione è disponibile solo per gli utenti che dispongono delle relative autorizzazioni da MANAGER.
Puoi rinominare in qualsiasi momento le cartelle e le sottocartelle di una casella PEC.
Clicca sul pulsante di modifica ![]() che trovi a destra di Cartelle personalizzate: comparirà una finestra da sinistra nella quale puoi gestire le cartelle personalizzate.
che trovi a destra di Cartelle personalizzate: comparirà una finestra da sinistra nella quale puoi gestire le cartelle personalizzate.
Per rinominare una cartella o una sottocartella dovrai espandere la casella di posta (ed eventualmente le cartelle nelle quali sono contenute le sottocartelle) mediante il pulsante drop-down ![]() e cliccare sul pulsante modifica
e cliccare sul pulsante modifica ![]() . Per confermare l’azione clicca sul pulsante conferma
. Per confermare l’azione clicca sul pulsante conferma ![]() ; per annullare l’operazione clicca sul pulsante annulla
; per annullare l’operazione clicca sul pulsante annulla ![]() .
.
Questa funzione è disponibile solo per gli utenti che dispongono delle relative autorizzazioni da MANAGER.
Puoi rinominare in qualsiasi momento le cartelle e le sottocartelle di una casella PEC.
Clicca sul pulsante di modifica ![]() che trovi a destra di Cartelle personalizzate: comparirà una finestra da sinistra nella quale puoi gestire le cartelle personalizzate.
che trovi a destra di Cartelle personalizzate: comparirà una finestra da sinistra nella quale puoi gestire le cartelle personalizzate.
Per eliminare una cartella o una sottocartella dovrai espandere la casella di posta (ed eventualmente le cartelle nelle quali sono contenute le sottocartelle) mediante il pulsante drop-down ![]() e cliccare sul pulsante elimina
e cliccare sul pulsante elimina ![]() . Per confermare l’azione clicca sul pulsante conferma
. Per confermare l’azione clicca sul pulsante conferma ![]() ; per annullare l’operazione clicca sul pulsante annulla
; per annullare l’operazione clicca sul pulsante annulla ![]() .
.
In a.pecoffice è possibile ricercare un determinato messaggio mediante la barra di ricerca, posta sopra la lista messaggi.
Per effettuare una ricerca, clicca nella barra, digita la parola chiave e premi Invio.
In a.pecoffice è possibile cercare un messaggio tramite ricerca avanzata.
Clicca sul pulsante drop-down ![]() posto nella barra di ricerca a destra: comparirà una finestra con una serie di parametri di ricerca, per filtrare in modo più specifico i messaggi che stai cercando.
posto nella barra di ricerca a destra: comparirà una finestra con una serie di parametri di ricerca, per filtrare in modo più specifico i messaggi che stai cercando.
Puoi filtrare per:
Una volta inseriti i parametri di ricerca, clicca sul pulsante Cerca per avviare la ricerca avanzata. Per annullare, clicca in qualsiasi punto al di fuori della finestra di ricerca avanzata.
Quando si invia una PEC, a.pecoffice è in grado di riconciliare le notifiche di accettazione e di consegna e gli eventuali errori con la mail spedita.
Per visualizzare lo stato di invio delle PEC seleziona il filtro Inviate. Lo stato di invio di una PEC è visibile già nella preview.
Per visualizzare i dettagli di ogni PEC inviata, seleziona un messaggio e, nella sezione a destra, scorri verso il basso fino alla sezione dello stato d’invio.
Cliccando sui tre puntini si aprirà una finestra dove potrai scegliere se effettuare il download della PEC in formato PDF (![]() ) o in formato .eml (
) o in formato .eml (![]() ).
).
Se clicchi sul pulsante drop-down![]() presente in ciascuna card dei destinatari, comparirà una finestra che ti permette di effettuare le seguenti operazioni:
presente in ciascuna card dei destinatari, comparirà una finestra che ti permette di effettuare le seguenti operazioni:
Per creare un nuovo messaggio, clicca sul pulsante Nuovo ![]() in alto a destra. Se stai già visionando un’altra mail, al click del tasto il sistema creerà una nuova tab: questo ti permetterà di lavorare in contemporanea su più messaggi PEC.
in alto a destra. Se stai già visionando un’altra mail, al click del tasto il sistema creerà una nuova tab: questo ti permetterà di lavorare in contemporanea su più messaggi PEC.
Per poter spedire una mail PEC dovrai compilare i seguenti campi:
Per allegare un file alla mail, clicca sul pulsante Allega ![]() : comparirà una finestra che ti permette di selezionare il file direttamente dal tuo dispositivo. Una volta selezionato il file, clicca sul pulsante di conferma.
: comparirà una finestra che ti permette di selezionare il file direttamente dal tuo dispositivo. Una volta selezionato il file, clicca sul pulsante di conferma.
Per spedire il messaggio PEC, clicca sul pulsante Invia.
Per salvare un messaggio senza inviarlo, clicca sul pulsante Salva come bozza. Potrai ritrovare il messaggio salvato in Bozze, dove potrai eliminarlo tramite il pulsante Elimina Bozza, modificarlo e salvare le modifiche cliccando sul pulsante Salva bozza, spedirlo cliccando sul pulsante Invio.
Con a.pecoffice è possibile contrassegnare tutte le mail PEC che ci interessano, per poterle ritrovare sotto il filtro Seguite.
Per seguire una mail PEC, clicca sul pulsante Segui ![]() : comparirà un marker al di sotto del corpo del messaggio che identifica l’account che sta seguendo quella mail.
: comparirà un marker al di sotto del corpo del messaggio che identifica l’account che sta seguendo quella mail.
Con a.pecoffice è possibile spostare una o più mail PEC da una cartella all’altra.
Per spostare uno o più messaggi, entra in una delle mail PEC che vuoi spostare, clicca sul pulsante gestione multipla![]() , seleziona le PEC da spostare mediante la multi selezione con radio button
, seleziona le PEC da spostare mediante la multi selezione con radio button ![]() a sinistra, infine clicca sul pulsante Sposta in …: comparirà l’albero delle cartelle e sottocartelle, da cui selezionare la cartella di destinazione.
a sinistra, infine clicca sul pulsante Sposta in …: comparirà l’albero delle cartelle e sottocartelle, da cui selezionare la cartella di destinazione.
Nella sezione contatti e gruppi puoi visualizzare, aggiungere e modificare i contatti e i gruppi salvati sull’account.
I Contatti sono recapiti PEC o di mail ordinaria. Qualsiasi nuovo indirizzo che transita nel sistema (ad esempio quando si riceve un messaggio da un nuovo mittente) viene salvato automaticamente nella sezione Contatti.
L’utente avrà sempre la possibilità di arricchirlo con informazioni aggiuntive quali nome, cognome, dati dell’azienda, ecc…
I contatti possono essere:
I Gruppi sono liste di contatti creati dall’utente e possono essere:
Una volta attivati i filtri desiderati, puoi cercare un determinato contatto tramite la barra di ricerca posta sopra la lista contatti.
Per trovare un contatto, clicca nella barra e digita la chiave di ricerca, quindi premi Invio.
È possibile ricercare per:
Una volta filtrati i parametri desiderati e/o cercato un contatto mediante la barra di ricerca, puoi visualizzarne i dettagli del contatto cliccandovi sopra.
La scheda del contatto verrà visualizzata nella parte destra della schermata.
Nella sezione superiore sono visibili le seguenti informazioni:
* NB: nel caso in cui l’indirizzo mail o PEC non sia ancora stato decodificato dal sistema, come PEC o ordinario, di fianco all’indirizzo non comparirà nessuna icona.
Nella sezione inferiore, a sinistra, puoi visualizzare le informazioni aggiuntive del contatto (numero di telefono, ragione sociale e indirizzo) e, a destra, i gruppi di cui il contatto fa parte.
Per modificare un contatto, clicca sul pulsante Modifica in basso.
Al click del pulsante si entrerà in modalità di modifica e sarà possibile modificare i campi relativi al contatto, modificare o inserire una nuova immagine avatar e aggiungere o rimuovere nuovi gruppi al contatto (Come aggiungo o rimuovo un gruppo?→).
Per creare manualmente un nuovo contatto, posizionati nella tab Contatti e clicca sul pulsante Nuovo ![]() in alto a destra.
in alto a destra.
Sulla parte destra del sistema, potrai compilare i campi relativi al nuovo contatto, aggiungere una nuova immagine profilo e aggiungere il contatto a uno o più gruppi (Come aggiungo o rimuovo un gruppo?→).
Per salvare il nuovo contatto, clicca sul pulsante Salva.
Per annullare l’operazione e tornarne indietro, clicca sul pulsante Annulla”
Un contatto può far parte di più gruppi.
Per rimuovere un contatto da un gruppo, seleziona il contatto (Come faccio a selezionare un contatto?) per entrare in modalità di modifica (Come faccio a modificare un contatto?).
Nel rettangolo grigio a destra puoi visualizzare i gruppi di cui fa parte il contatto, quindi rimuoverli o aggiungerne se vuoi che quel contatto faccia o meno parte di un gruppo.
Per associare un gruppo al contatto, clicca nella barra di ricerca Aggiungi gruppi e digita almeno 3 lettere per avviare la ricerca di un gruppo: vedrai apparire i risultati sotto alla barra di ricerca stessa. Dopo aver individuato il gruppo che associare al contatto, clicca sul pulsante ![]() .
.
Per rimuovere un gruppo da un contatto, clicca sul pulsante Rimuovi.
Per salvare le modifiche, sia nel caso di aggiunta o rimozione di un gruppo, clicca sul pulsante Conferma nella parte inferiore della schermata.
Per annullare le modifiche cliccare sul pulsante Annulla posto nella parte inferiore della schermata.
Un contatto può essere Attivo oppure Disattivato.
Disattivare un contatto consente di bloccare l’invio di PEC a quel determinato indirizzo e di non far comparire nella ricerca dei destinatari la mail legata a quel contatto in fase di scrittura di una PEC.
Puoi disattivare un contatto in un due modi diversi:
È possibile inviare direttamente una mail/PEC ad un contatto dalla sezione “Contatti” in due modi diversi:
È possibile sostituire l’avatar del contatto aggiungendo un’immagine che si desidera.
Per cambiare immagine di profilo selezionare il contatto di cui si vuole cambiare immagine profilo, entrare nella modalità di modifica mediante il click del pulsante “Modifica”, e cliccare il pulsante “Modifica” ![]() posto al di sotto dell’avatar del profilo. Al click comparirà una finestra che permetterà di selezionare il file direttamente dal proprio dispositivo. Una volta selezionato il file che si desidera, cliccare il pulsante di conferma della finestra del sistema per confermare l’operazione.
posto al di sotto dell’avatar del profilo. Al click comparirà una finestra che permetterà di selezionare il file direttamente dal proprio dispositivo. Una volta selezionato il file che si desidera, cliccare il pulsante di conferma della finestra del sistema per confermare l’operazione.
La sezione dei Gruppi è divisa in due colonne, quella dei filtri a sinistra e la lista dei gruppi al centro (Come visualizzo i Gruppi?).
Quando si atterra sulla pagina dei Gruppi, di default i filtri attivi sono sempre Personali e Condivisi.
I filtri sono cumulativi: puoi perciò attivarli contemporaneamente per visualizzare tutti i gruppi presenti (compresi quelli disattivati) oppure disattivarne solo alcuni per operare una ricerca più dettagliata.
Affinché la lista dei contatti non risulti vuota, devi selezionare almeno un filtro.
Una volta filtrati i gruppi secondo i parametri desiderati puoi ricercare un determinato gruppo mediante la barra di ricerca posta sopra la lista gruppi.
Clicca sulla barra di ricerca, digita il nome del gruppo che stai cercando e premi invio.
Una volta filtrato per i parametri desiderati e/o ricercato mediante la barra di ricerca, selezionare il gruppo cliccando sulla rispettiva card per visualizzarne il dettaglio nella parte destra della schermata.
Nella sezione superiore sono visibili le seguenti informazioni:
Nella sezione inferiore puoi visualizzare, a sinistra, le informazioni aggiuntive del gruppo (Visibilità ed eventualmente i team condivisi) e a destra il dettaglio dei contatti che partecipano al gruppo.
Per aggiungere un nuovo gruppo e posizionati nella tab Gruppi, clicca sul pulsante Nuovo ![]() in alto a destra.
in alto a destra.
Una volta cliccato, sulla parte destra della schermata potrai compilare i campi relativi al dettaglio del gruppo e aggiungere contatti al gruppo che stai creando.
Per salvare il gruppo, clicca sul pulsante Conferma.
Per annullare l’operazione e tornarne indietro, clicca sul pulsante Annulla.
Per modificare un gruppo, clicca sul pulsante Modifica posto sulla parte inferiore del dettaglio del gruppo.
Al click del pulsante entrerai in modalità di modifica e potrai modificare direttamente i campi relativi al dettaglio del gruppo, aggiungere o rimuovere nuovi contatti dal gruppo.
Per rimuovere un contatto da un gruppo, clicca sul pulsante ![]() nella card del contatto che vuoi rimuovere.
nella card del contatto che vuoi rimuovere.
Per salvare le modifiche, sia nel caso di aggiunta sia di rimozione di un contatto, clicca sul pulsante Conferma posto nella parte inferiore della schermata.
Per annullare le modifiche, clicca sul pulsante Annulla posto nella parte inferiore della schermata.
Con a.pecoffice è possibile trasformare un messaggio in arrivo in un task, o “Attività”, e gestirlo in flussi di lavori personalizzati. Nella Sezione Attività di a.pecoffice puoi quindi organizzare, gestire e monitorare gli incarichi che derivano dai messaggi PEC in entrata.
Nella Sezione Attività operano tre diversi ruoli:
I ruoli sono definiti dalle policy che ciascun utente ha all’interno di ACMP :
creare un ordine di lavoro a partire da un messaggio PEC in arrivo, affinché tu possa gestire il messaggio come vero e proprio task.
Per creare un’attività dalla Sezione Messaggi è necessario avere il ruolo di Responsabile o il ruolo di Smistatore. Dopo aver selezionato il messaggio per il quale si vuole creare un’attività, clicca sul pulsante Crea attività.
e compila i campi richiesti:
Per creare l’attività, clicca sul pulsante Crea attività; per annullare l’operazione clicca sul pulsante Annulla.
creare un ordine di lavoro direttamente dalla Sezione Attività, affinché tu possa creare task e collegarli ai messaggi che vuoi gestire.
Per creare una nuova attività direttamente dalla Sezione Attività devi avere il ruolo di Responsabile.
Per creare una nuova attività clicca sul pulsante![]() in alto a destra e compila i campi richiesti:
in alto a destra e compila i campi richiesti:
Per creare l’attività, clicca sul pulsante Crea attività; per annullare l’operazione clicca sul pulsante Annulla.
cercare una specifica attività tramite determinati paramenti, affinché tu possa visualizzare l'attività che ti interessa gestire o monitorare.
Per ricercare un’attività specifica inserisci il nome dell’attività nell’apposita barra di ricerca premi Invio oppure clicca sul pulsante ![]() .
.
I risultati della ricerca compariranno sotto alla barra di ricerca.
filtrare le attività attraverso determinati paramenti, affinché tu possa visualizzare solo le attività che ti interessano.
In a.pecoffice puoi filtrare le attività in base ad alcuni parametri e visualizzarle in una lista. Per accedere alla sezione della ricerca avanzata clicca sul pulsante ![]() e imposta i filtri di ricerca:
e imposta i filtri di ricerca:
Per confermare la ricerca, clicca sul pulsante Cerca.
visualizzare i dettagli di una singola attività, affinché tu possa gestirla, modificarla o monitorarla.
Per selezionare un’attività clicca sull’attività stessa. I dettagli compaiono sulla parte destra della schermata suddivisi in diverse aree tematiche:
1. Sezione titolo
Contiene diverse informazioni basilari sull’attività:
2. Sezione dettaglio
Contiene il resto dei parametri dell’attività:
3. Dettaglio messaggio
Contiene il messaggio che hai selezionato nella sezione dettaglio.
impostare una nuova data di scadenza dell'attività, affinché tu possa posticipare o anticipare la dead line e ottimizzare la gestione del task.
Per modificare la scadenza di un’attività devi avere il ruolo di Responsabile.
Per cambiare la data di scadenza di un’attività, seleziona l’attività che intendi modificare e clicca sull’apposito selettore posto nella sezione del dettaglio dell’attività.
Una volta cliccato, comparirà un pop-up che ti permetterà di selezionare una data specifica direttamente dal calendario.
Con il piano Yourself puoi impostare l’orario anche tramite scorciatoie (es: “Domani”, “Prossima settimana”, …) e aggiungere o modificare l’orario di scadenza, che di default viene impostato sempre con il valore a 20:00.
modificare lo stato dell'attività che stai gestendo, affinché tu possa contrassegnare e mostrare lo stato di avanzamento della tua attività.
Per modificare lo stato di un’attività seleziona l’attività (Come seleziono un’attività?→) e clicca sull’apposito selettore posto nella sezione del dettaglio di un’attività.
commentare o inserire informazioni all’interno dell’attività, affinché tu possa comunicare con gli altri membri del team che hanno accesso a quell’attività.
Per creare un commento in un’attività seleziona l’attività che ti interessa e digita il commento nell’apposita sezione Commenti, quindi clicca Invio dalla tastiera.
La sezione commenti è concepita come una vera e propria chat, quindi i messaggi vengono visualizzati come una qualsiasi altra applicazione di messaggistica: i commenti che hai scritto tu compariranno sulla destra mentre i commenti scritti da altri vengono visualizzati sulla sinistra.
NB: solo l’Assegnatario dell’attività e il Responsabile possono scrivere un commento in un’attività.
visualizzare un insieme di messaggi PEC, affinché tu possa gestire le attività collegate ai messaggi PEC ricevuti.
Un’attività deve esser considerata come un raccoglitore di più messaggi.
Per poter selezionare un messaggio clicca sull’attività che ti interessa e poi sull’elemento della sezione messaggi. Il messaggio comparirà sulla destra.
creare un nuovo messaggio PEC da un'attività, affinché tu possa tenere traccia delle comunicazioni in uscita riguardanti l'attività stessa.
Per creare un nuovo messaggio devi avere i diritti di scrittura ed essere Assegnatario dell’attività oppure Responsabile.
Clicca sul pulsante ![]() e seleziona la voce Nuovo messaggio.
e seleziona la voce Nuovo messaggio.
Una volta creato un nuovo messaggio, sulla destra comparirà il modulo di scrittura dove potrai scrivere il messaggio PEC come faresti nella Sezione Mail (Come creo una nuova mail?→).
Con il piano Genius puoi creare un nuovo messaggio se non sono presenti bozze in sospeso. Con il piano Yourself puoi creare un numero illimitato di bozze.
modificare il nome di un’attività, affinché tu possa contrassegnarla con il nome più indicato e migliorarne la ricercabilità.
Se disponi dei diritti da Responsabile puoi modificare il nome dell’attività.
Clicca sul pulsante![]()
e inserisci il nuovo nome nel campo Nome attività.
Per salvare le modifica clicca sul pulsante Salva; per annullare clicca sul pulsante Annulla.
visualizzare lo storico di tutte le azioni svolte all’interno di un’attività, affinché tu possa monitorare le azioni compiute dagli utenti all'interno di un’attività.
Se disponi dei diritti da Responsabile puoi avere uno storico di tutte le modifiche che sono state apportate sull’attività.
Clicca sul pulsante ![]()
Nella Sezione Titolo comparirà l’assistente con la lista di tutti gli eventi; per chiudere la sezione clicca sul pulsante Chiudi.
nascondere le ricevute di accettazione e consegna di un messaggio PEC inviato, affinché tu possa visualizzare solo le informazioni essenziali.
Ogni volta che invii una PEC, ricevi potenzialmente altri due messaggi, ossia le ricevute di accettazione e consegna; di conseguenza, la sezione messaggi potrebbe riempirsi di notifiche.
In a.pecoffice puoi scegliere di nascondere dalla lista dei messaggi le notifiche di accettazione e consegna; lo stato di invio è comunque presente nell’anteprima del messaggio inviato.
Per nascondere le notifiche clicca sul pulsante ![]() e seleziona la voce del menù Nascondi notifiche.
e seleziona la voce del menù Nascondi notifiche.
In a.pecoffice puoi scegliere, in fase di creazione di un’attività, il tipo di flusso di lavoro.
Un flusso di lavoro è l’iter di azioni che devono susseguirsi affinché un’attività possa essere portata a termine.
In a.pecoffice è possibile scegliere tra:
selezionare il tipo di flusso per un'attività, affinché tu possa gestire l’attività stessa secondo l’iter più adatto alle tue esigenze organizzative.
In fase di creazione di un’attività, sia a partire da un messaggio in entrata sia direttamente nella Sezione Attività, seleziona il tipo di flusso che desideri alla voce Tipo di flusso.
modificare il tipo di flusso di un’attività, affinché tu possa impostare il tipo di flusso più adatto alle tue esigenze organizzative anche in seguito alla creazione dell’attività.
Se disponi dei diritti di Responsabile, puoi modificare il tipo di flusso anche in seguito alla creazione di un’attività.
Per modificare il flusso di lavoro dell’attività clicca sul pulsante![]()
nella Sezione Titolo modifica il valore dal campo Flusso di lavoro.
Per salvare la modifica clicca sul pulsante Salva; per annullare clicca sul pulsante Annulla.
richiedere il nulla osta per l’invio di un messaggio, affinché tu possa completare la tua attività con l’approvazione di un supervisore.
Se sei Assegnatario di un’attività con flusso approvativo, dopo aver compilato il messaggio, clicca sul pulsante Richiedi approvazione.
La richiesta verrà quindi inviata all’approvatore.
Una volta che l’Approvatore confermerà l’approvazione, nel tuo messaggio comparirà il pulsante Invio e potrai procedere con la spedizione.
Se l’Approvatore declina la richiesta di approvazione, puoi procedere modificando il messaggio e quindi richiedere nuovamente l’approvazione.
confermare che un messaggio è stato correttamente compilato, affinché tu possa controllare la correttezza dei messaggi stessi prima che vengano inviati.
Puoi distinguere le attività di cui sei Approvatore dall’icona posta a inizio del titolo.
Per approvare o declinare una richiesta di approvazione seleziona l’attività e, dopo aver visionato il messaggio, clicca sul pulsante Approva per approvarlo, oppure su Declina se necessiti di una modifica da parte dell’Assegnatario.
L’Approvatore ha comunque la possibilità di inviare in autonomia un messaggio, dopo averlo accettato o declinato, senza aspettare che lo faccia l’Assegnatario.
Con a.pecoffice è possibile creare e spedire un invio massivo multi-destinatario di uno stesso messaggio.
Il dettaglio di un invio massivo contiene tutte le informazioni inerenti allo stato di spedizione di tutti messaggi che compongono l’invio massivo.
Ogni qualvolta si accede alla Sezione Invio Massivo, di default il sistema seleziona tutte le caselle di posta certificata.
Puoi modificare la visualizzazione selezionando la check-box relativa alla casella che vuoi gestire.
Dopo aver selezionato la casella di posta (Come seleziono una casella di posta?) puoi ricercare un singolo lotto per nome, mediante la barra di ricerca posta nella parte superiore della colonna contente la lista degli invii massivi.
Puoi effettuare una ricerca avanzata sulla lista degli invii massivi cliccando il pulsante ![]() posto a destra sulla barra di ricerca.
posto a destra sulla barra di ricerca.
Al click del pulsante apparirà una finestra che ti permetterà, mediante parametri di ricerca aggiuntivi, di filtrare in maniera più specifica l’elenco degli invii massivi.
Nello specifico puoi filtrare per:
Una volta inseriti i parametri di ricerca, clicca sul Cerca per avviare la ricerca avanzata.
Per annullare, clicca su qualsiasi punto al di fuori della finestra di ricerca avanzata.
Una volta filtrato per i parametri desiderati e/o ricercato l’invio massivo mediante la barra di ricerca, clicca sulla card del lotto per selezionarlo e visualizzarne il dettaglio.
Al click della card dell’invio massivo, il dettaglio dello stesso sarà visibile sulla sezione di destra della schermata.
Per creare un nuovo invio massivo clicca sul pulsante ![]() posto in alto a destra.
posto in alto a destra.
Al click del pulsante, la sezione destra della schermata si modifica per permettere l’immissione dei dati necessari alla creazione del nuovo invio massivo .
Dovrai compilare i seguenti campi:
Per allegare un file all’invio massivo , clicca sul pulsante Allega ![]() .
.
Al click del pulsante apparirà una finestra che ti permetterà di selezionare il file direttamente dal proprio dispositivo. Una volta selezionato il file che si desidera allegare, clicca sul pulsante di conferma.
NB: a.pecoffice permette di inviare un allegato per ogni invio massivo: se devi inviare più di un file allegato, crea una cartella compressa contenente i diversi file e allegala al messaggio con lo stesso procedimento.
Per inviare l’invio massivo clicca sul pulsante Invia.
Puoi programmare l’invio dei lotti cliccando sul pulsante drop-down ![]() inserito all’interno del pulsante Invia; inserisci quindi la data e l’ora desiderate nella finestra che compare in alto. Per confermare, clicca sul pulsante Conferma
inserito all’interno del pulsante Invia; inserisci quindi la data e l’ora desiderate nella finestra che compare in alto. Per confermare, clicca sul pulsante Conferma![]() .
.
Per ottenere la lista di tutti i messaggi che sono stati inviati in un invio massivo, seleziona il invio massivo in questione e clicca sul pulsante “Vedi tutti i messaggi”.
Una volta cliccato sul pulsante, potrai visualizzare tutti i messaggi inviati nella colonna centrale e, selezionando uno dei messaggi, potrai visualizzarne il dettaglio sulla destra.
Per ritornare nel dettaglio del invio massivo, clicca sulla barra contenente l’ID del invio massivo, nella parte superiore della colonna centrale. ![]()
Per ottenere la lista di tutti gli eventuali messaggi d’errore di un invio massivo, seleziona l’invio massivo che ti interessa e clicca sul pulsante “Vedi tutti gli errori”.
Al click del pulsante potrai visualizzare, nella colonna centrale, tutti i messaggi d’errore presenti e, selezionando il singolo messaggio, ne potrai visualizzarne i dettagli sulla destra.
Per ritornare nel dettaglio del lotto, clicca sulla barra contenente l’ID del lotto, nella parte superiore della colonna centrale.
Per gestire le caselle PEC in a.pecoffice è necessario configurare nel sistema le credenziali d’accesso delle caselle stesse.
impostare le credenziali di accesso alle caselle di posta, affinché a.pecoffice possa scaricare e inviare i messaggi delle caselle.
Per configurare una nuova casella di posta clicca sul pulsante ![]() nella parte superiore a destra della schermata.
nella parte superiore a destra della schermata.
Per salvare le impostazioni clicca sul pulsante Salva; per annullare clicca sul pulsante Annulla.
modificare i parametri di configurazione di una casella di posta già inserita all’interno del sistema (es: password), affinché tu possa mantenere le impostazioni corrette anche in seguito alla configurazione iniziale.
Per modificare i parametri di configurazione di una casella di posta già salvata in a.pecoffice seleziona la casella interessata dalla lista.
Nella sezione a destra comparirà il dettaglio dei parametri della casella e, mediante il pulsante Modifica, potrai modificare i parametri desiderati.
Per salvare le impostazioni clicca sul pulsante Salva; per annullare clicca sul pulsante Annulla.
testare la connessione con la casella, affinché tu possa verificare che i parametri inseriti siano corretti e che a.pecoffice comunichi correttamente con la casella.
In a.pecoffice puoi effettuare Test di connessione per controllare se i parametri inseriti in fase di configurazione di una nuova casella PEC siano corretti e, di conseguenza, se il sistema sta dialogando correttamente con la casella PEC.
Per effettuare un test di connessione seleziona la casella PEC interessata e clicca sul pulsante Test di connessione nella sezione in basso a destra della schermata.
a.pecoffice darà esito positivo o negativo dopo alcuni istanti tramite un avviso che comparirà nella sezione inferiore della schermata: verde se il test è andato a buon fine o rosso se la comunicazione con la casella PEC non è riuscita.
controllare se le cartelle presenti nella casella PEC siano correttamente configurate, affinché tu possa visualizzarle correttamente in a.pecoffice
In a.pecoffice puoi gestire le cartelle che hai in precedenza creato all’interno della casella PEC e controllare che le stesse siano correttamente configurate per lo scaricamento in a.pecoffice.
Per entrare nella sezione di gestione delle cartelle seleziona la casella di posta che contiene le cartelle interessate e clicca sul pulsante Cartelle nella parte in basso a sinistra della schermata.
Una volta cliccato sul pulsante comparirà una tabella che permetterà di impostare e gestire i parametri di ogni singola cartella che a.pecoffice riuscirà ad individuare nella casella PEC.
Le colonne della tabella sono:
Per salvare le impostazioni clicca sul pulsante Salva; per annullare clicca sul pulsante Annulla.
NB: a.pecoffice è in grado di abbinare automaticamente le caselle di posta in arrivo, inviata e bozza con i rispettivi In arrivo, Inviata e Bozza.
Consigliamo di controllare sempre, in fase di configurazione di una nuova cartella, che l’abbinamento sia avvenuto con successo e che quindi le caselle del provider di posta siano state associate in maniera corretta con le rispettive tipologie:
Tutte le altre cartelle vanno associate a Custom.
Questo tipo di controllo è indispensabile per assicurarti che i filtri veloci In arrivo, Inviate e Bozze nella Sezione Messaggi funzionino correttamente, garantendo quindi il funzionamento del sistema.
Tutti i messaggi delle cartelle contraddistinte dalla tipologia Custom sono visibili selezionando il filtro veloce Archiviate oppure ricercabili mediante l’albero di navigazione delle cartelle.
Per un buon funzionamento del sistema è bene che tutte le cartelle che si vogliono importare abbiano i flag su Importa e Sottoscrivi selezionati.